今回はVtuber、配信者をしてライブ配信を行う時の基本のセキュリティー設定の見直し編です。

いつも使っているパソコンのセキュリティは大丈夫かな?
って、不安な方は、基本的な設定の見直しを一緒にやっていきましょう!
今回は完全に基本的なWindowsのセキュリティ確認のみ行うので
セキュリティ更新を毎回してるよー。っていう方は問題ないです。
だた、
出来ていないとデメリットが大きいです。
他者からのパソコンへの攻撃、個人情報の流出を防ぐため
個人的に設定を変更していた。
などあれば設定の修正をお勧めします。
| 読んでほしい人 | ・セキュリティーの見直しをしたい人 ・自分の設定に不安のある人 ・セキュリティー設定を変更した人 |
| 読まなくていい人 | ・Windows更新を毎回している人 ・Windowsの設定を大きく変更してない人 |
1. Vtuber/配信者のためのセキュリティー設定確認

基本となるWindwsの設定の確認から一緒にやっていきましょう!
1-1. Windowsセキュリティーの確認場所
まずはパソコンのこのマークを画面上から探ます。

色は、デフォルト設定であれば黒色で表示されています。
次に、この【Windwsマークの上】で【右クリック】をしましょう。
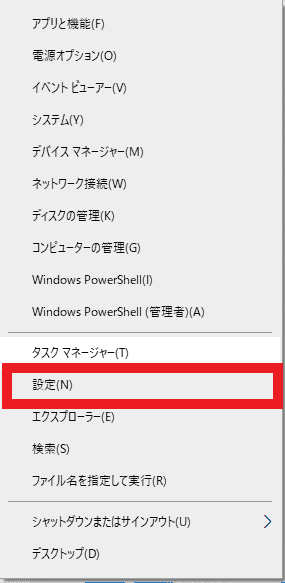
右クリックしたら、上記表示が出るので【設定】を【左クリック】してください。
すると、
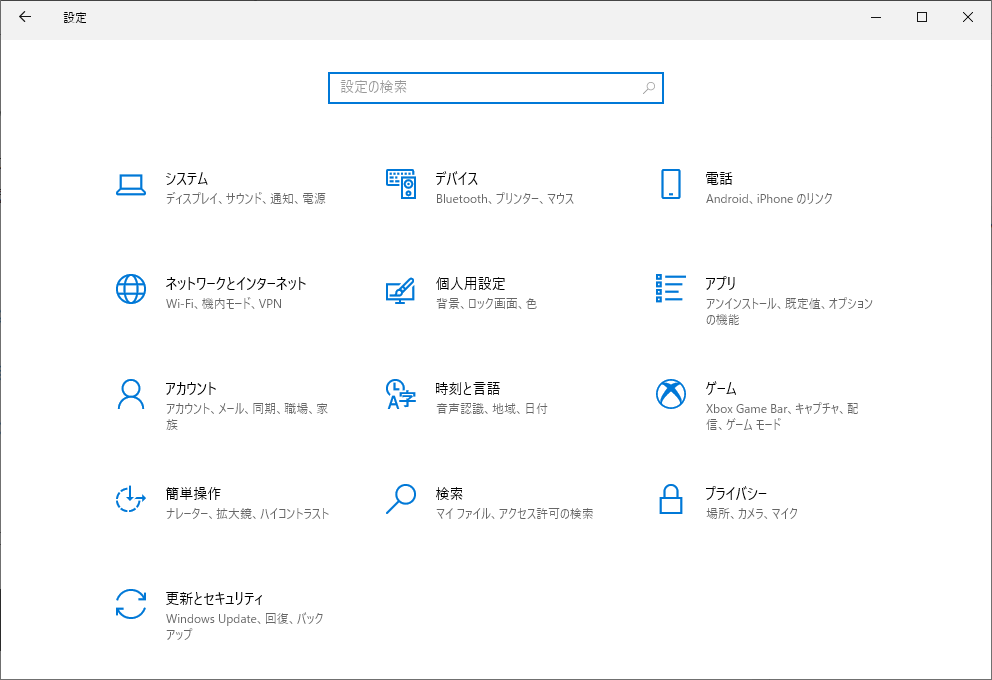
上記の設定画面が表示されます。
ここから、【更新とセキュリティー】の確認を行っていきましょう!
1-2. Windowsセキュリティーの更新確認
自分のパソコンのwindwsの更新確認を行う際には、【更新とセキュリティ】を確認してください。
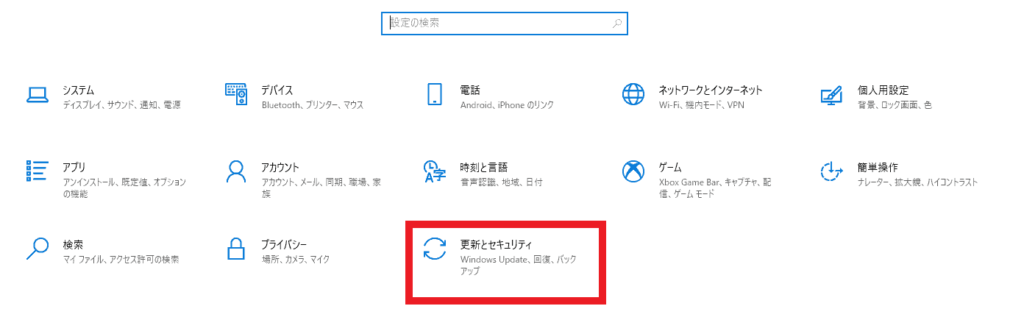
【更新とセキュリティー】から以下の画面でwindwsの更新確認を行います。
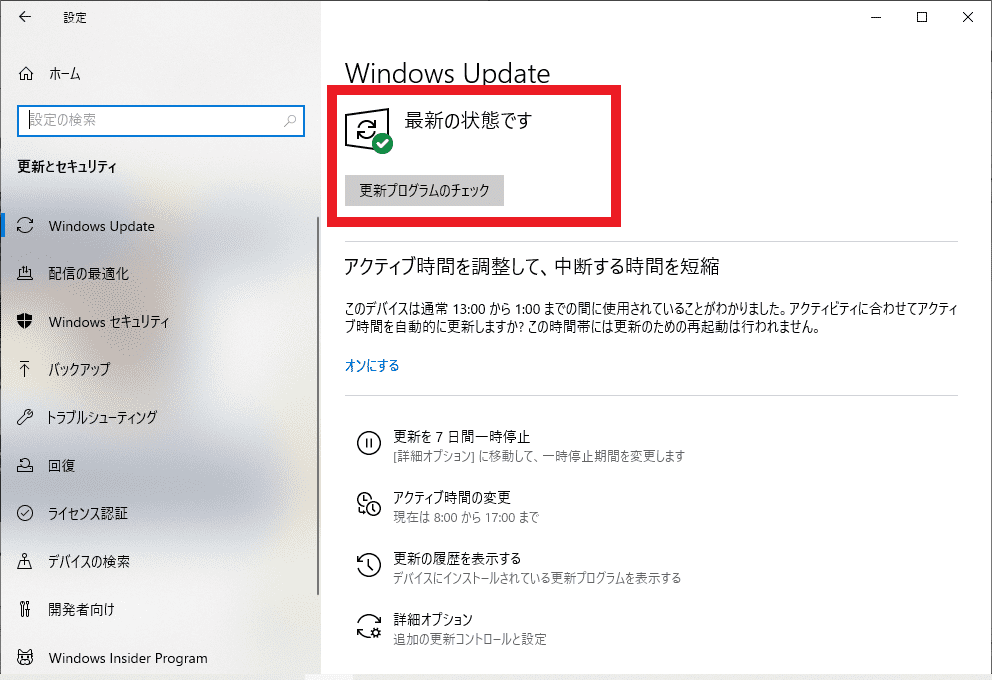
ここでWindows Udateの以下に『最新の状態です』と表示されていればOKです。
ですが、更新の必要がある場合、インストールを推奨されているものがある場合は
必ず、更新・インストールを行ってください。
また、『最新の状態です』と記載されている場合でも、
【更新プログラムのチェック】を行い、更新プログラムの確認を行ってください。
ここで、最新の状態でもチェックをしてみたら更新が始まる。
という場合も十分にあります。
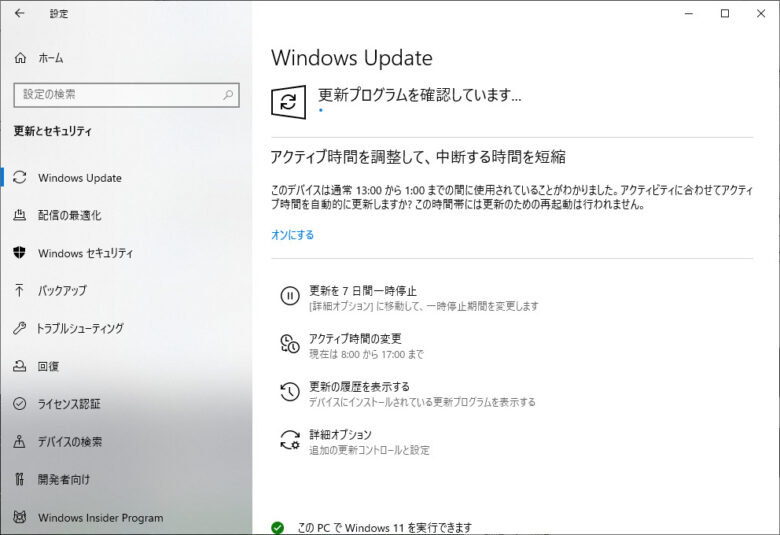
1-3. Windowsセキュリティーの詳細確認
Windowsの更新が完了し、次はWindowsセキュリティーの確認を行ってください
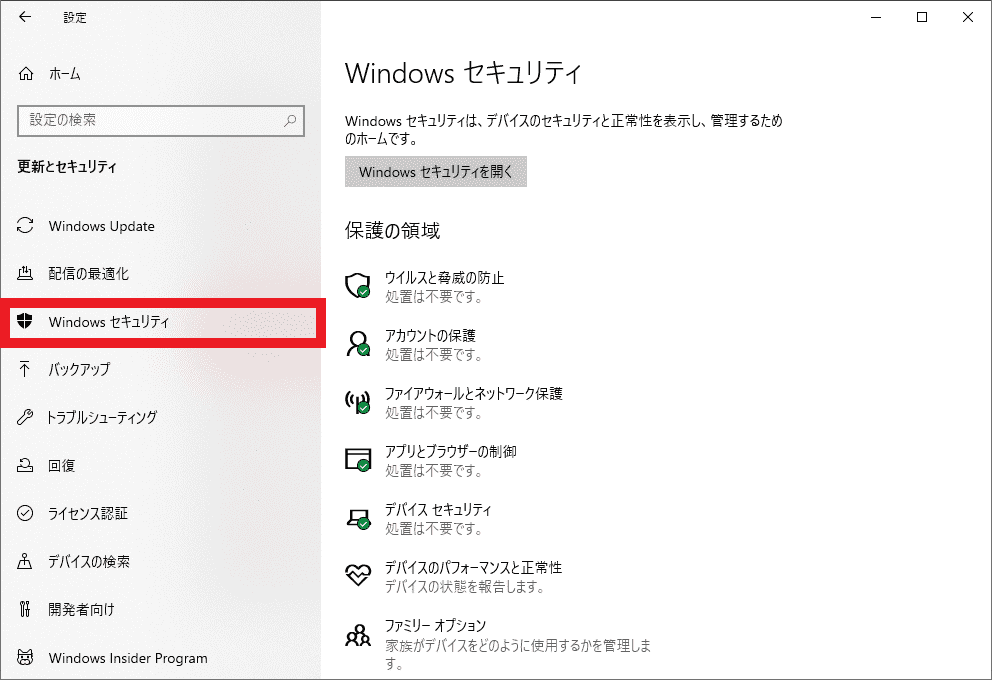
【Windowsセキュリティー】をクリックすると、上記画面へ移動します。
その時、確認するポイントはここ!!
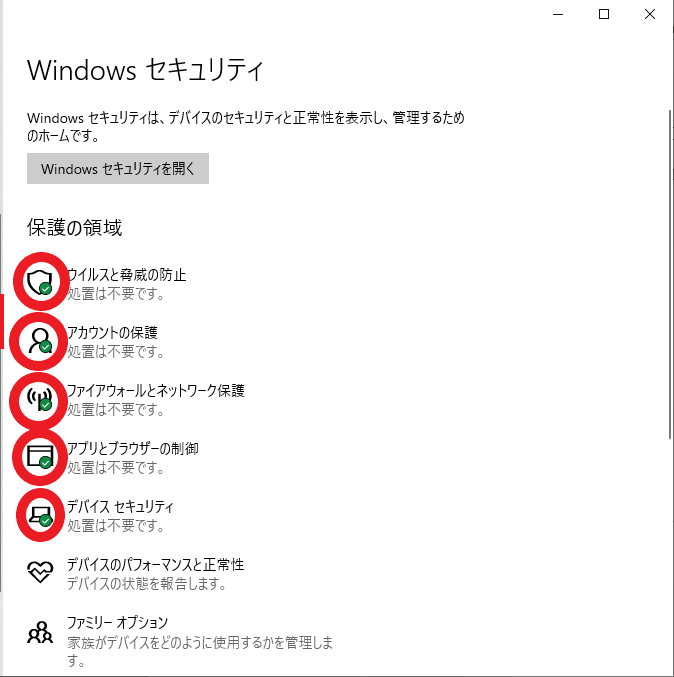
・ウイルスの脅威と防止
・アカウントの保護
・ファイアウォールとネットワーク保護
・アプリとブラウザーの制御
・デバイスとセキュリティ
のすべての項目で『処置は不要です。』と表示されて、緑のチェックがついていることを確認してください。
処置が必要な場合は速やかにデバイスに表示される指示に従い手続きを行ってください。
1-4. Windowsセキュリティーのまとめ
ここまでのセキュリティ確認はすべて基本事項です。
上記の対策ができていれば安全!というわけではありません。
上記の基本の対策を行い
外部アクセスからの対策、ウィルス対策を行ったうえで更なる対策が必要です。
・ウィルス対策ソフトの投入
・配信中の発言の注意
・OBSや使用ソフトの設定の再確認
等々
確認するべき事項は多くあるので、セキュリティ対策についてはまたご自身で多く調べ対策してください
2. Vtuber/配信者のためのウィルス対策
ここまで設定をすれば基本的には大丈夫と言われていますが、
念のためウイルスソフトを入れたい場合は、私は【ESET インターネットセキュリティソフト】を愛用しています。
金額的にも他のウィルスソフトに比べ安価となっており、PCだけでなくスマホにも使用できるので汎用性が高いです。
また、別途セキュリティ対策が十分になされているブラウザを開くことが出ます!
是非、気になる方は購入を検討ください。


コメント